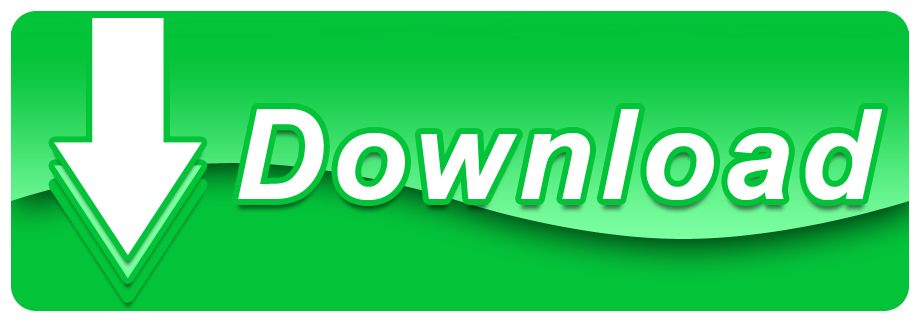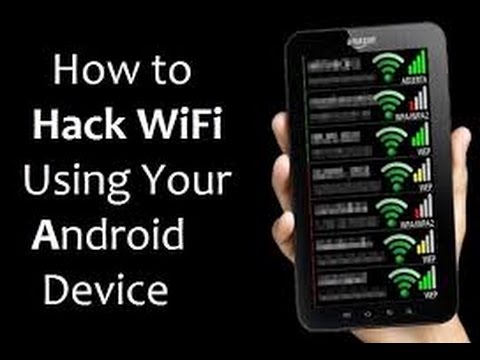
Because our computers log in to your WiFi network, most of us tend to forget our WiFi passwords. So, what happens if you need your WiFi password for some reason, and you didn’t write it down? You’re in luck because there are ways to retrieve it if your computer is already connected to your network. Here’s how to find your WiFi password on a Windows 10 PC.
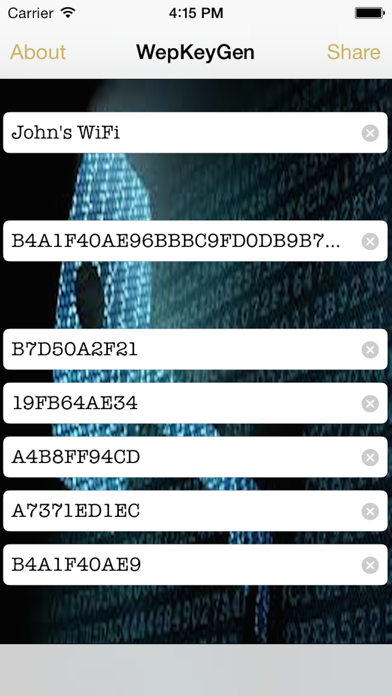
How to Find Your WiFi Password on a Windows 10PC

To find your WiFi password on a Windows 10 PC, open the Windows search bar and type WiFi Settings. Then go to Network and Sharing Center and select your WiFi network name > Wireless Properties > Security > Show characters.
Type Keychain Access and then click the Return key. In the Search box, type the name of the Wi-Fi network whose password you want to view. In the search results, double-click the Wi-Fi network. Click the checkbox next to Show password. In the window that pops up, enter the password that you use to log onto your Mac. WiFi Password Finder is fast and easy to use tool. You will be able to find the wifi passwords in seconds. Is a totally free software and can be used on all Windows operating systems (Windows XP, Vista, Windows 7 and Windows 8, 8.1) and available for both 32-bit and 64-bit.
Note: This guide is only for Windows 10 PC users. If you are a Mac user, you can check our article on how to find passwords on your Mac.
Wifi Password Finder Map
- Click the magnifying glass icon in the bottom-left corner of your screen. If you don’t see this button, you can also click the button with the Windows logo in the bottom-left corner of your screen or the Windows button on your keyboard.
- Then type WiFi Settings into the search bar and click Open. You can also hit enter on your keyboard.
- Scroll down and click Network and Sharing Center. You will see this under Related Settings on the right side of the window.
- Select your WiFi network name. You can find this next to Connections on the right side of the window.
- Then select Wireless Properties.
- Nest, select the Security tab. This is found next to the Connection tab at the top of the window.
- Finally, click the Show characters box to find your WiFi password. The Network security key box will then change the dots to display your Windows 10 WiFi network password.
Once you know how to find your WiFi password on a Windows 10 PC, check out our guide on how to change your WiFi password.
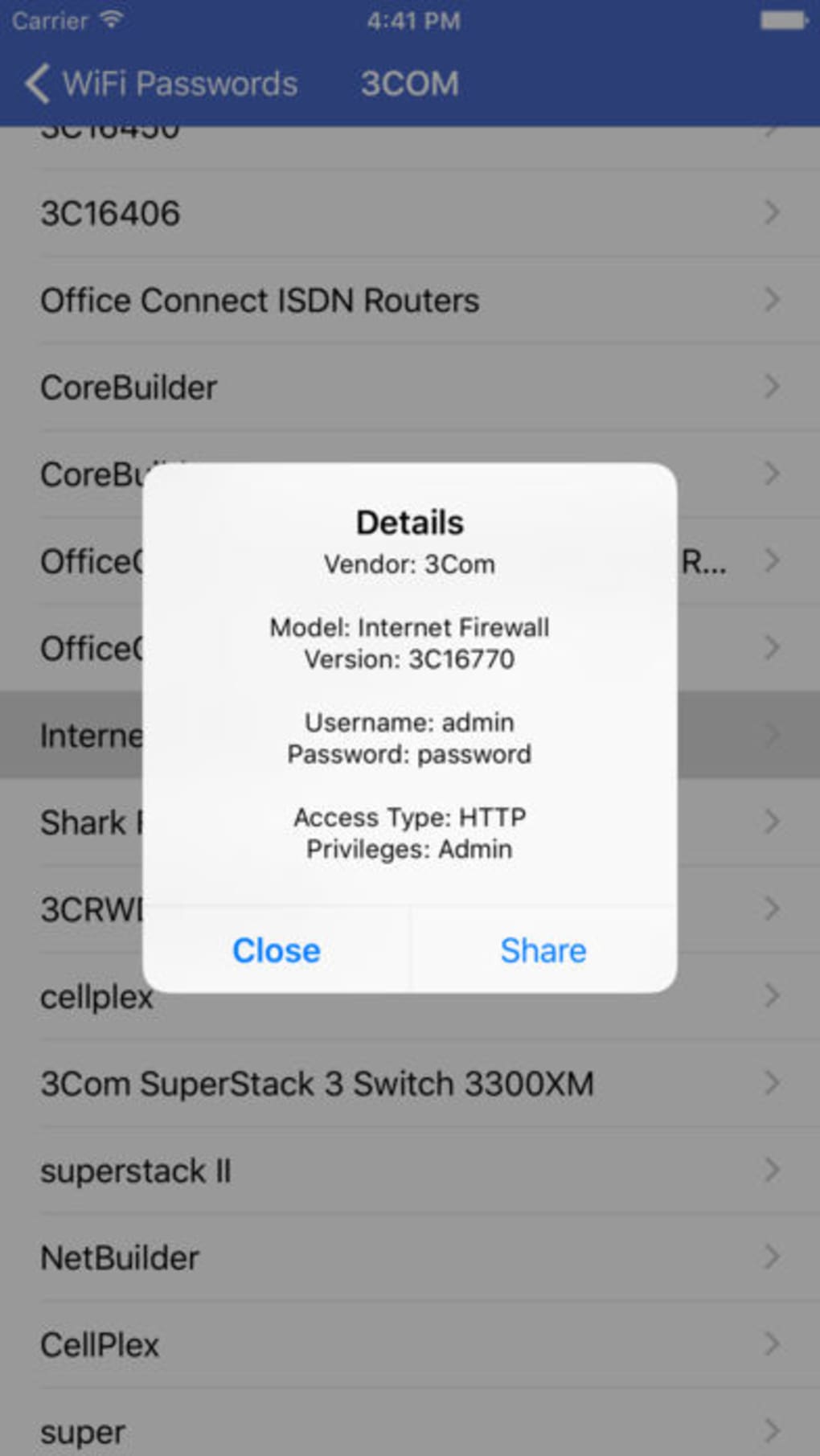

Because our computers log in to your WiFi network, most of us tend to forget our WiFi passwords. So, what happens if you need your WiFi password for some reason, and you didn’t write it down? You’re in luck because there are ways to retrieve it if your computer is already connected to your network. Here’s how to find your WiFi password on a Windows 10 PC.
How to Find Your WiFi Password on a Windows 10PC
To find your WiFi password on a Windows 10 PC, open the Windows search bar and type WiFi Settings. Then go to Network and Sharing Center and select your WiFi network name > Wireless Properties > Security > Show characters.
Type Keychain Access and then click the Return key. In the Search box, type the name of the Wi-Fi network whose password you want to view. In the search results, double-click the Wi-Fi network. Click the checkbox next to Show password. In the window that pops up, enter the password that you use to log onto your Mac. WiFi Password Finder is fast and easy to use tool. You will be able to find the wifi passwords in seconds. Is a totally free software and can be used on all Windows operating systems (Windows XP, Vista, Windows 7 and Windows 8, 8.1) and available for both 32-bit and 64-bit.
Note: This guide is only for Windows 10 PC users. If you are a Mac user, you can check our article on how to find passwords on your Mac.
Wifi Password Finder Map
- Click the magnifying glass icon in the bottom-left corner of your screen. If you don’t see this button, you can also click the button with the Windows logo in the bottom-left corner of your screen or the Windows button on your keyboard.
- Then type WiFi Settings into the search bar and click Open. You can also hit enter on your keyboard.
- Scroll down and click Network and Sharing Center. You will see this under Related Settings on the right side of the window.
- Select your WiFi network name. You can find this next to Connections on the right side of the window.
- Then select Wireless Properties.
- Nest, select the Security tab. This is found next to the Connection tab at the top of the window.
- Finally, click the Show characters box to find your WiFi password. The Network security key box will then change the dots to display your Windows 10 WiFi network password.
Once you know how to find your WiFi password on a Windows 10 PC, check out our guide on how to change your WiFi password.